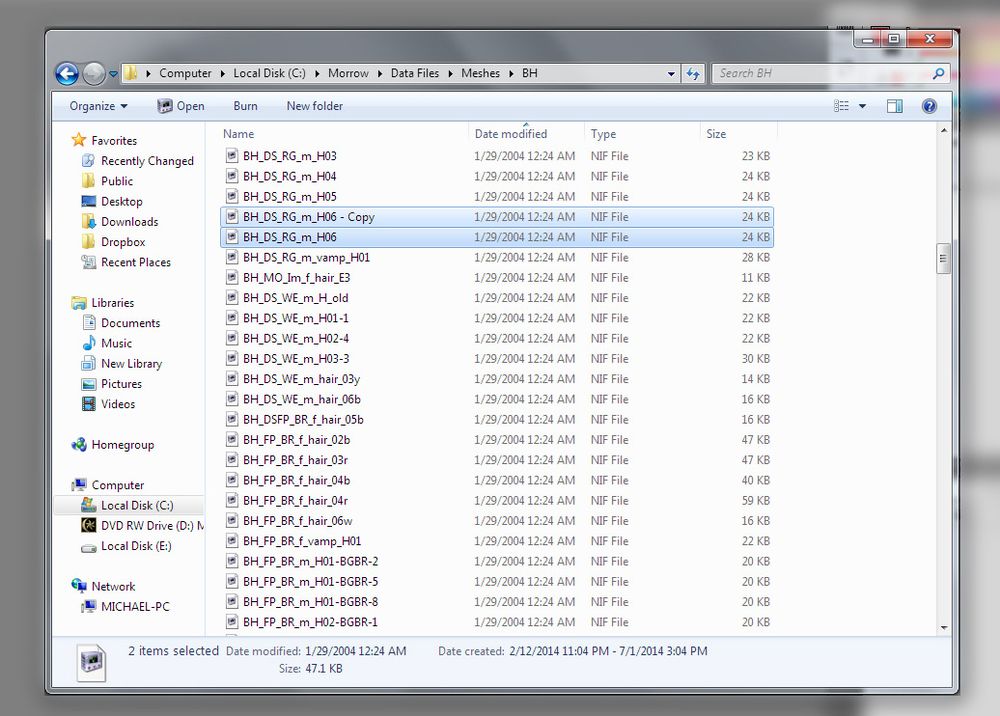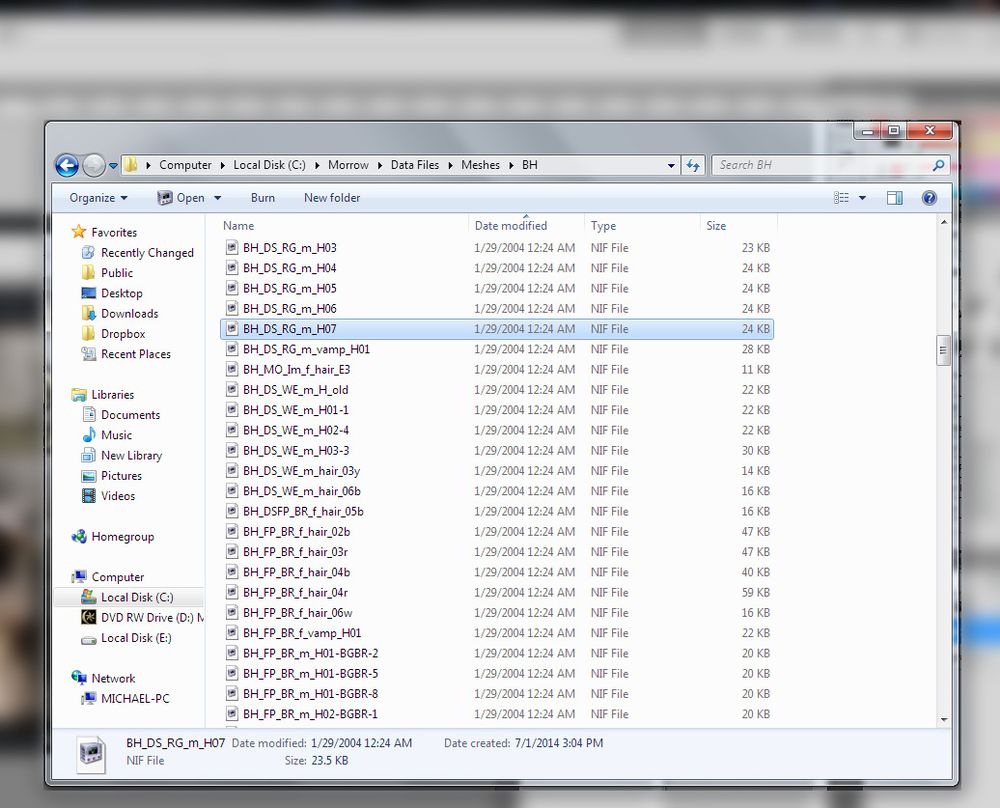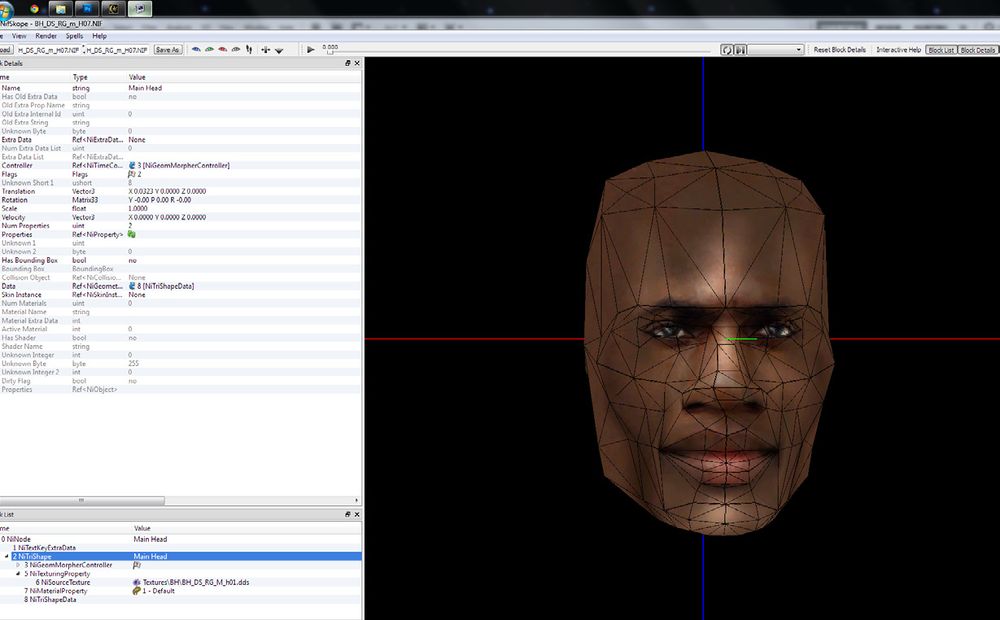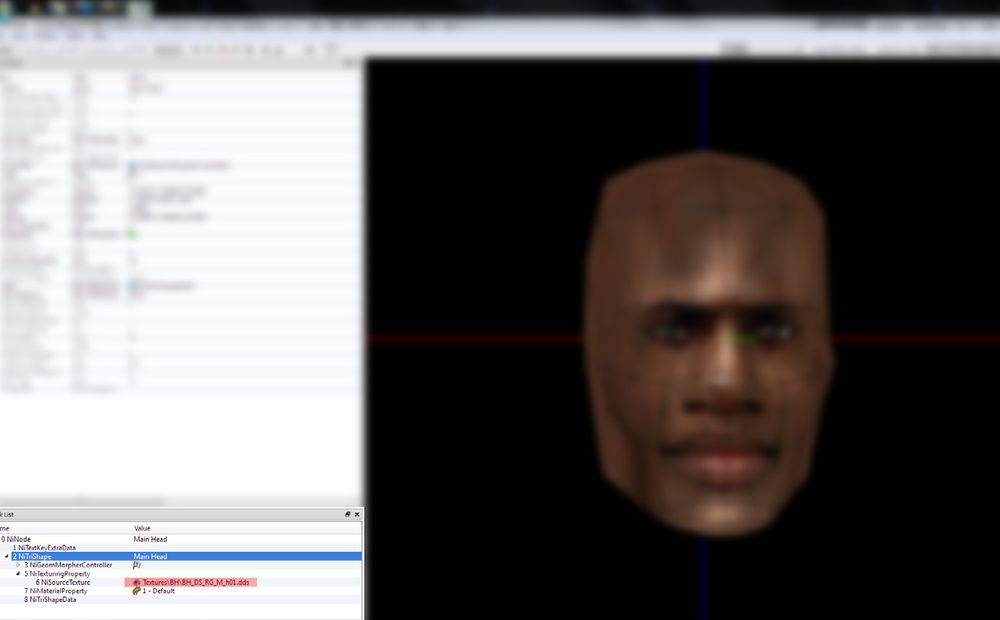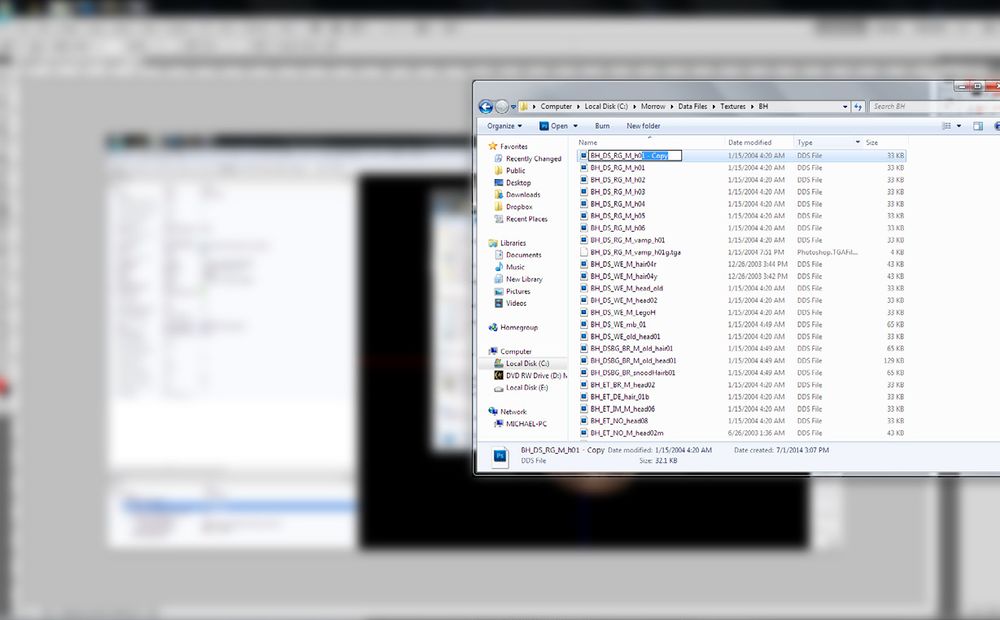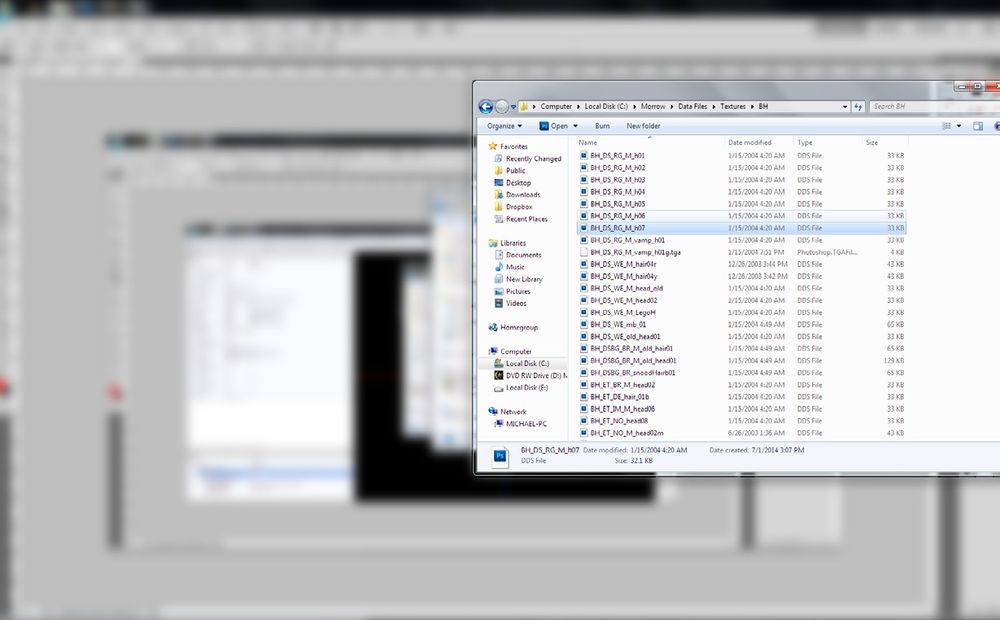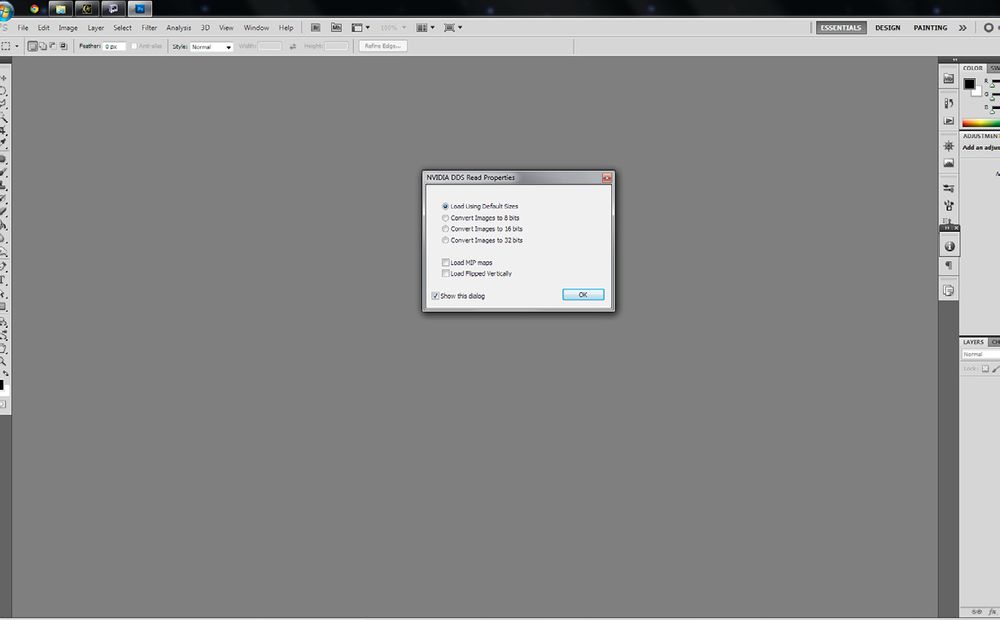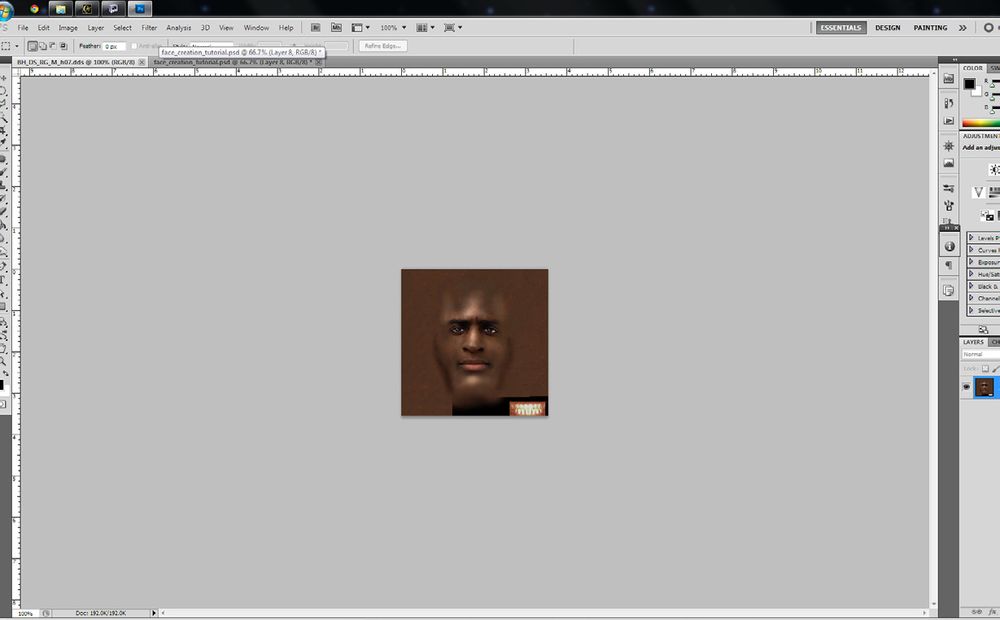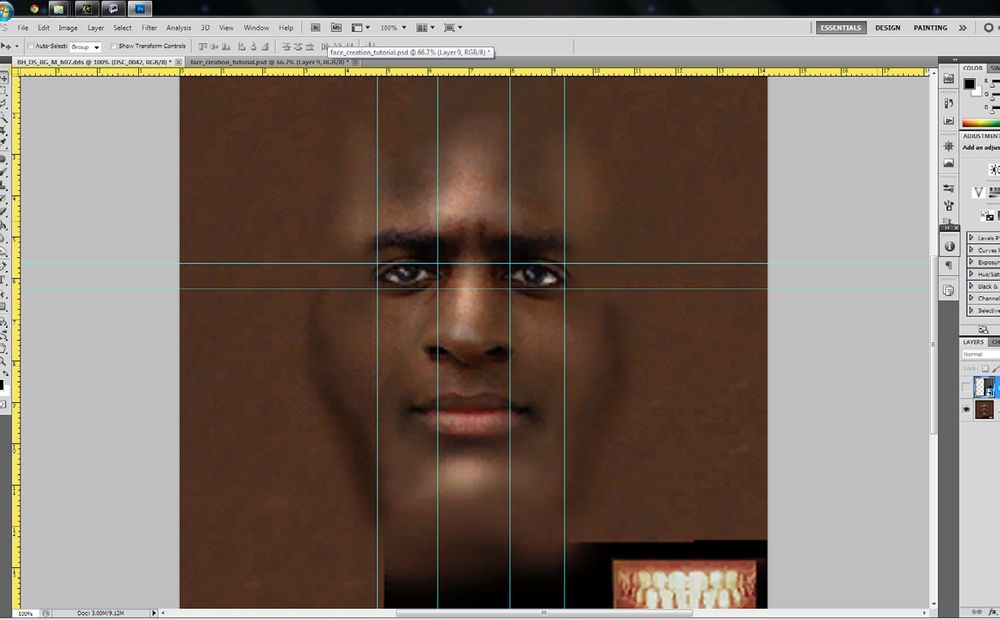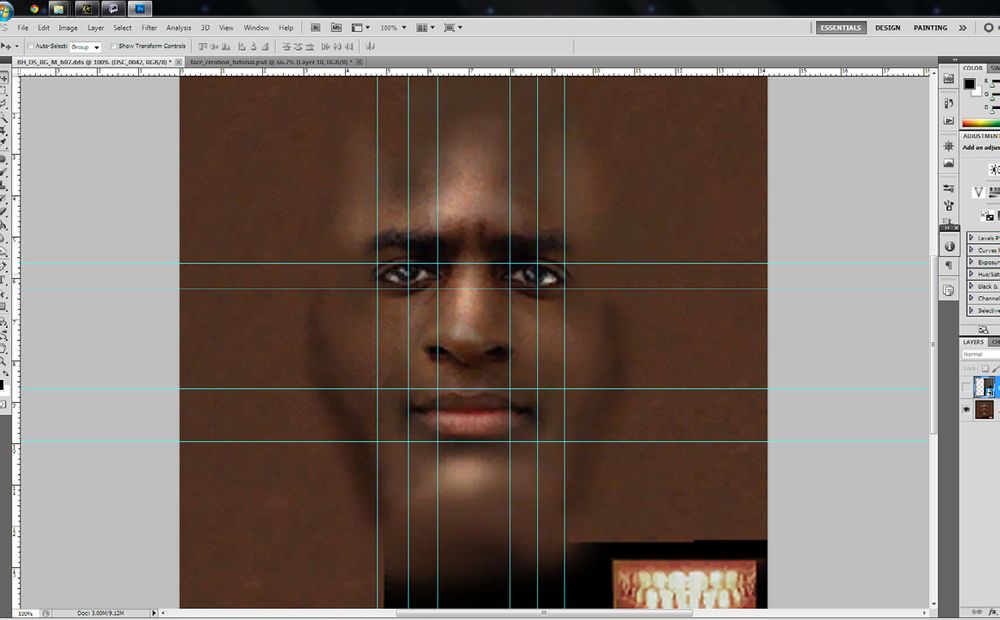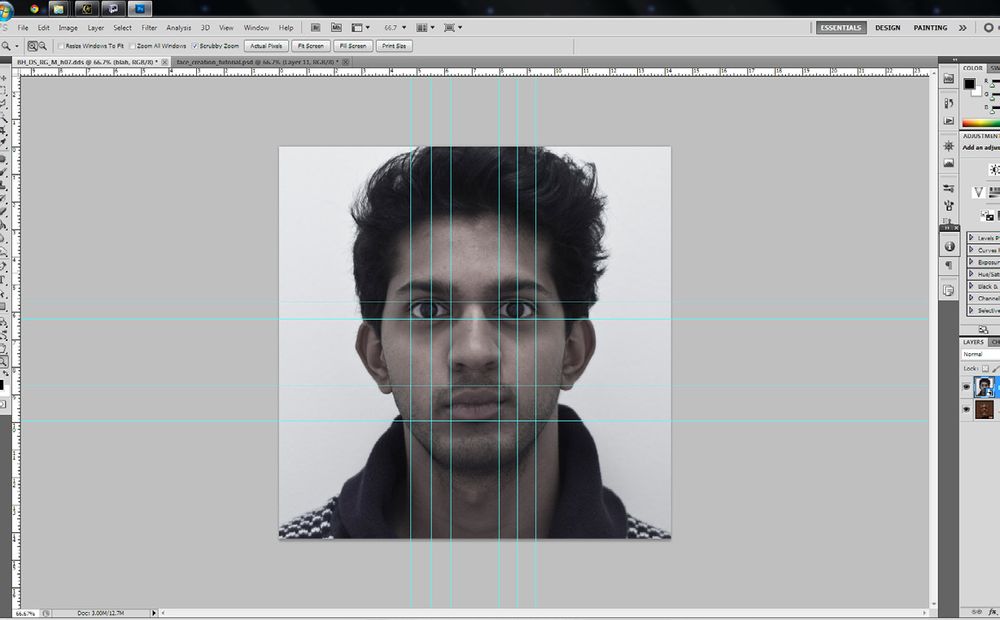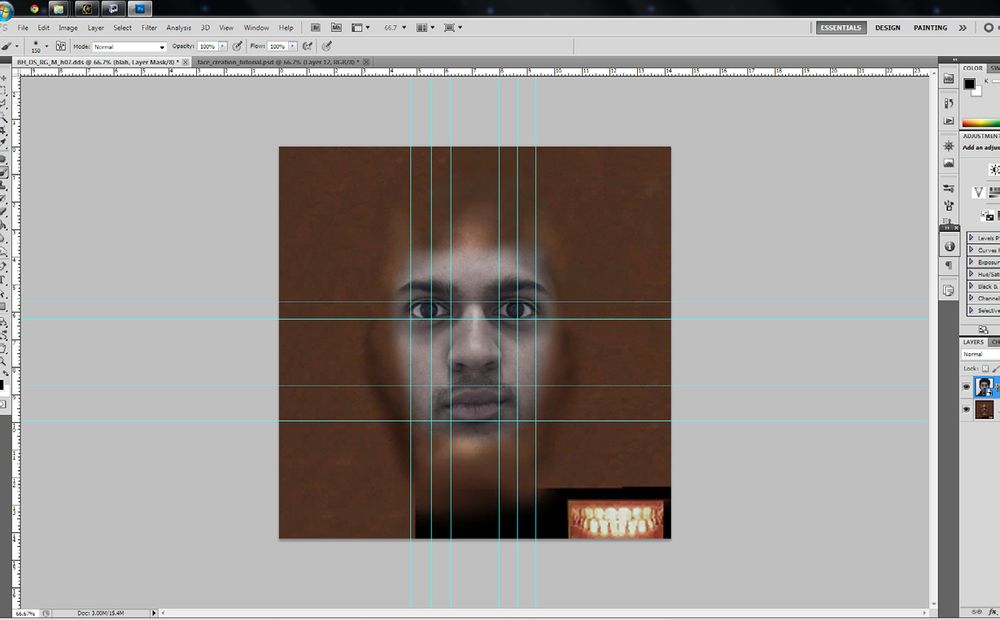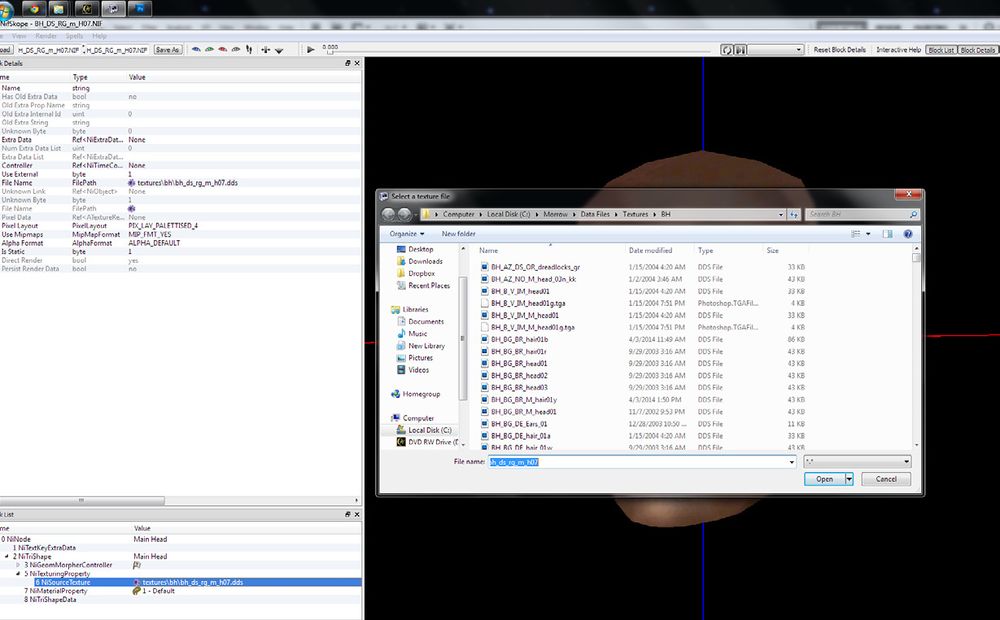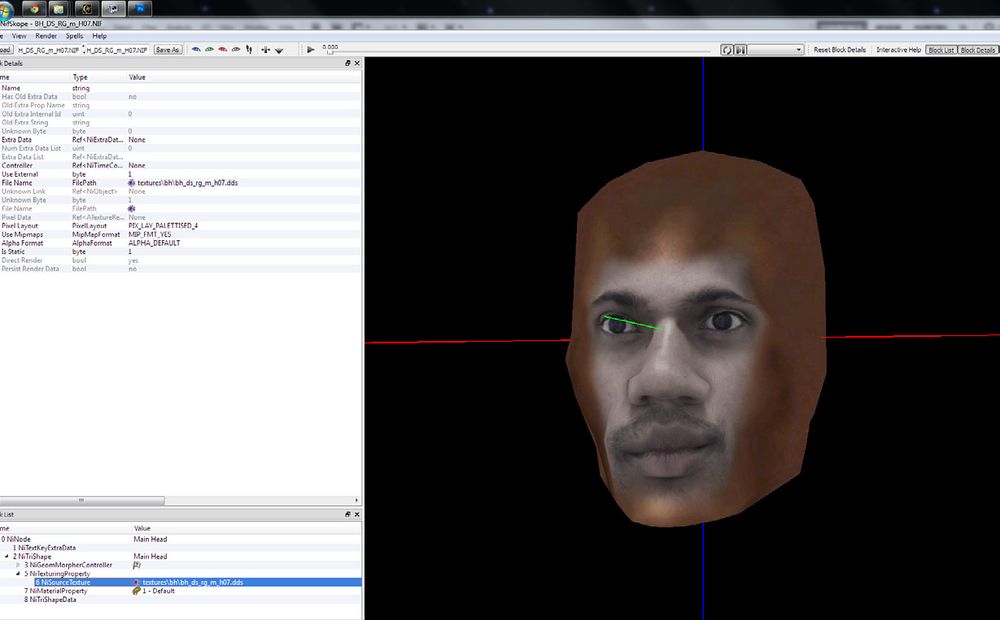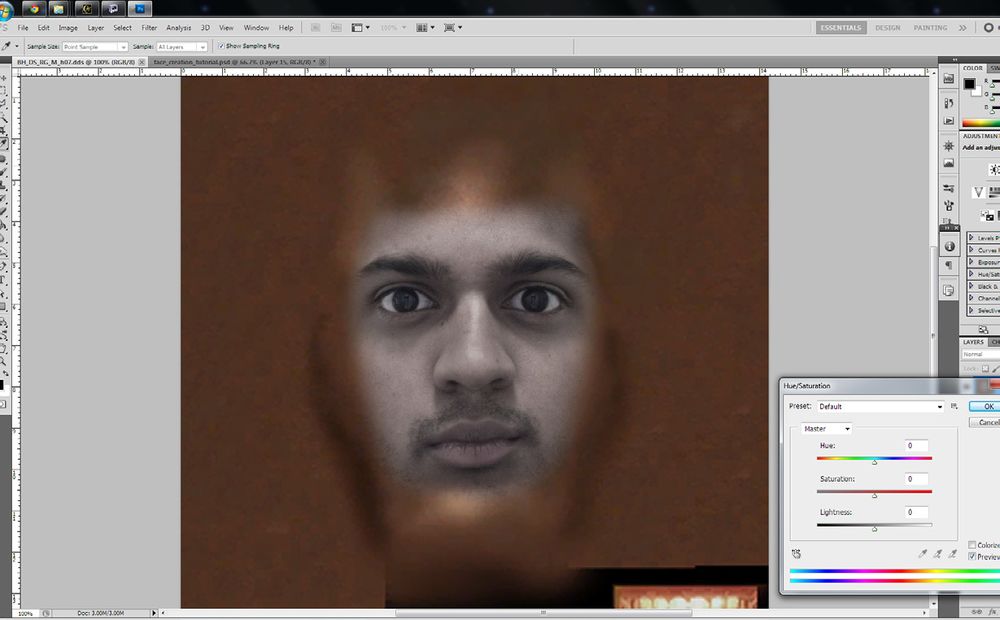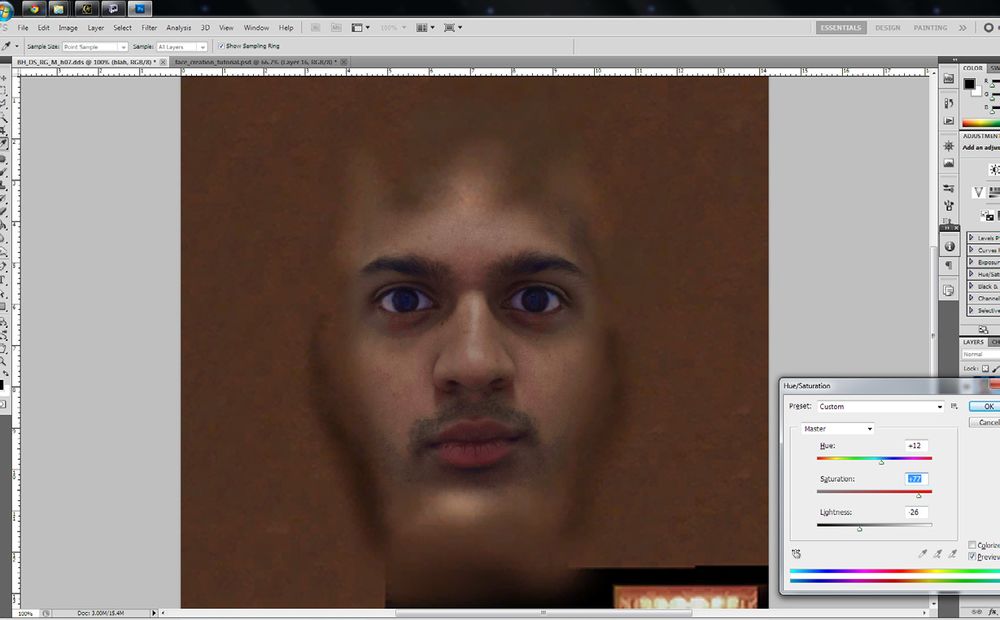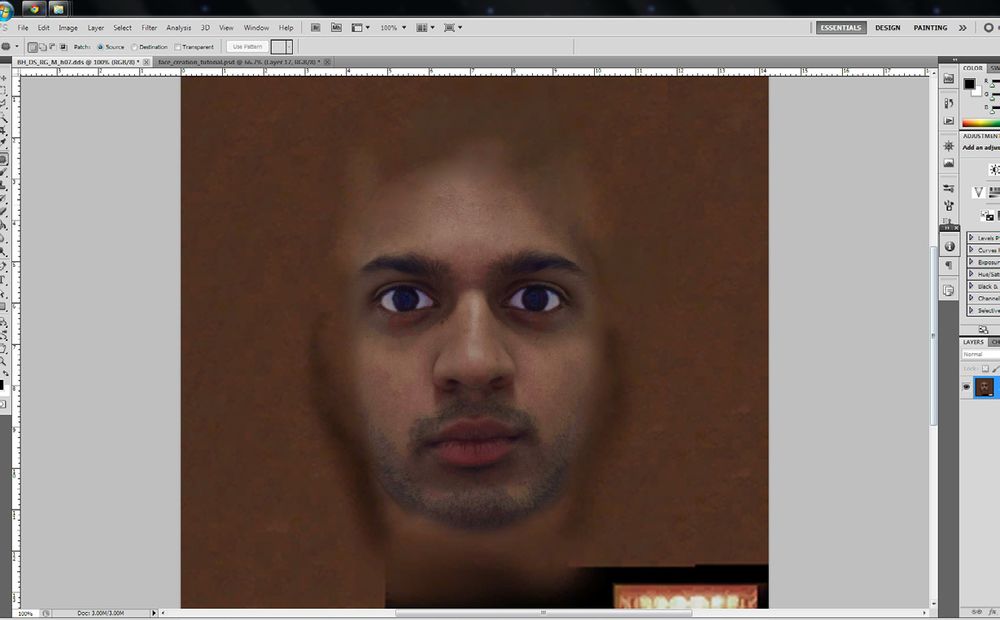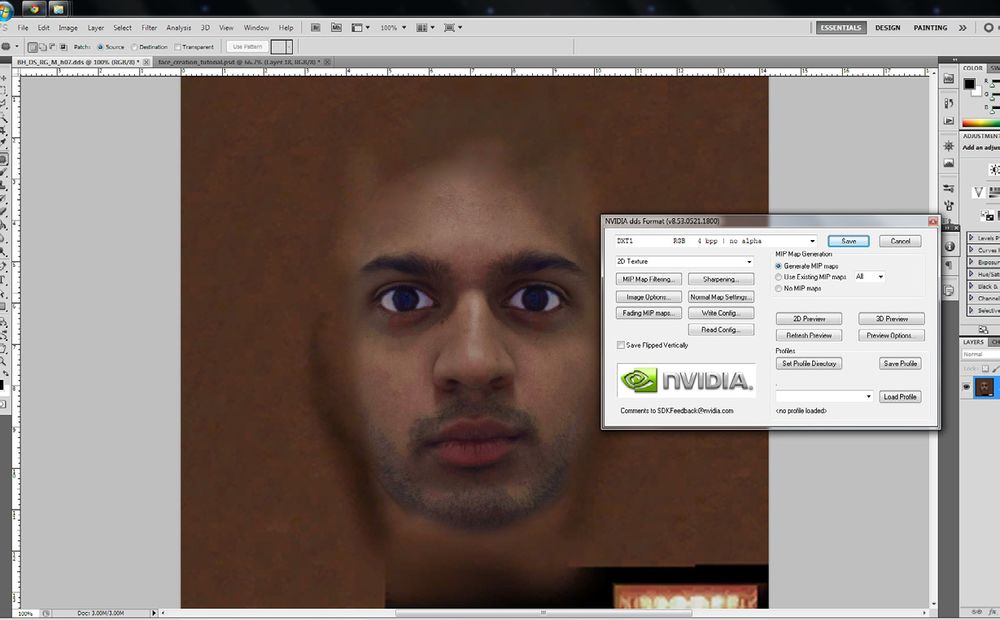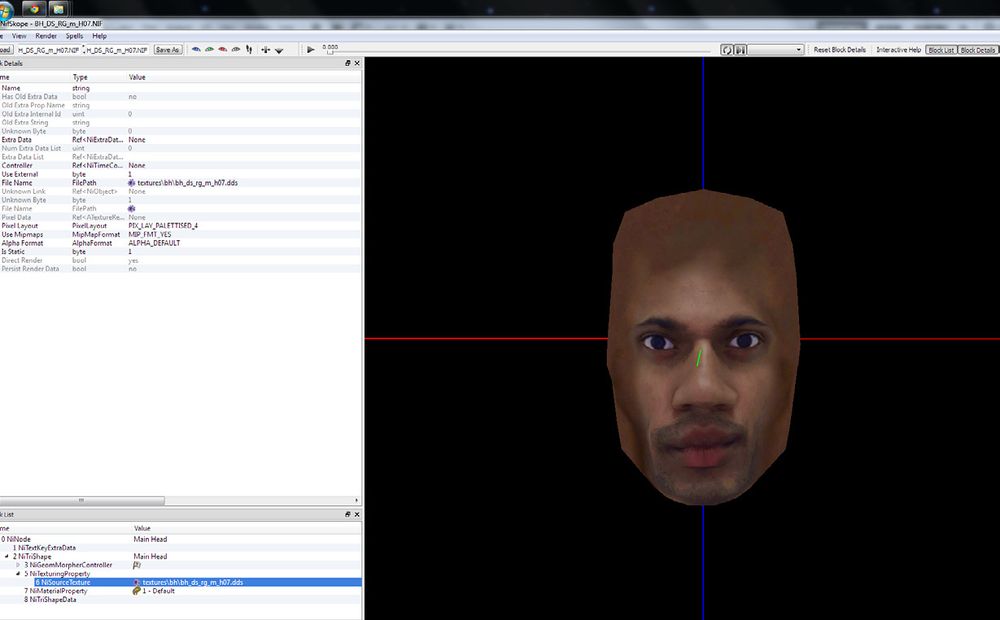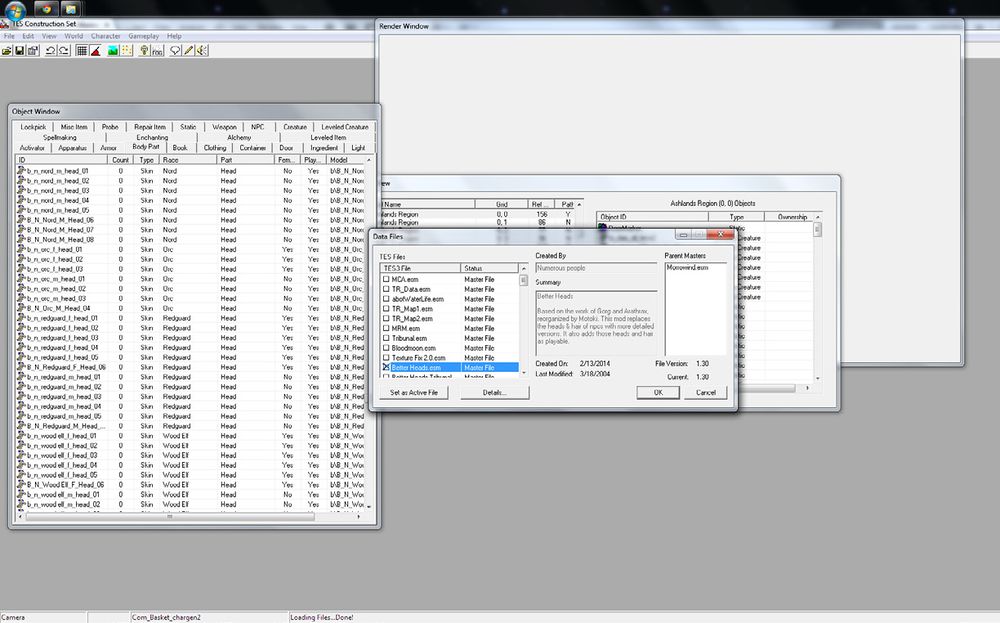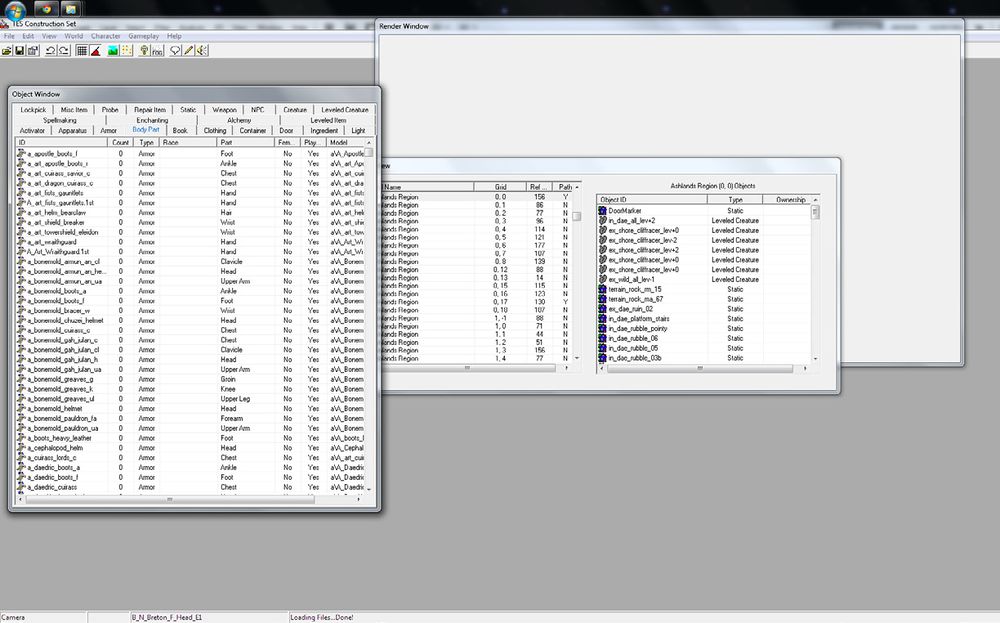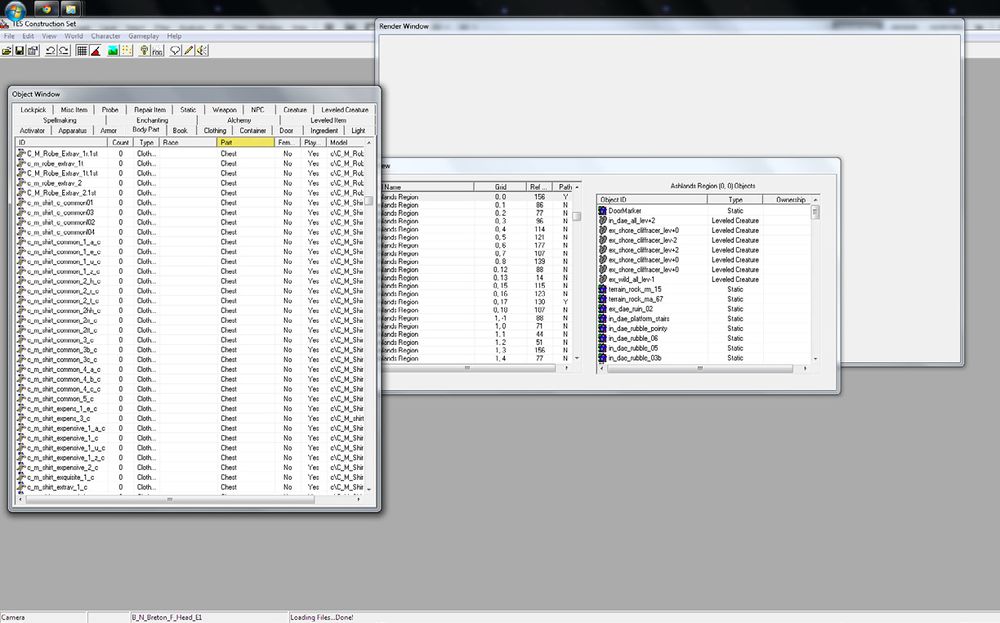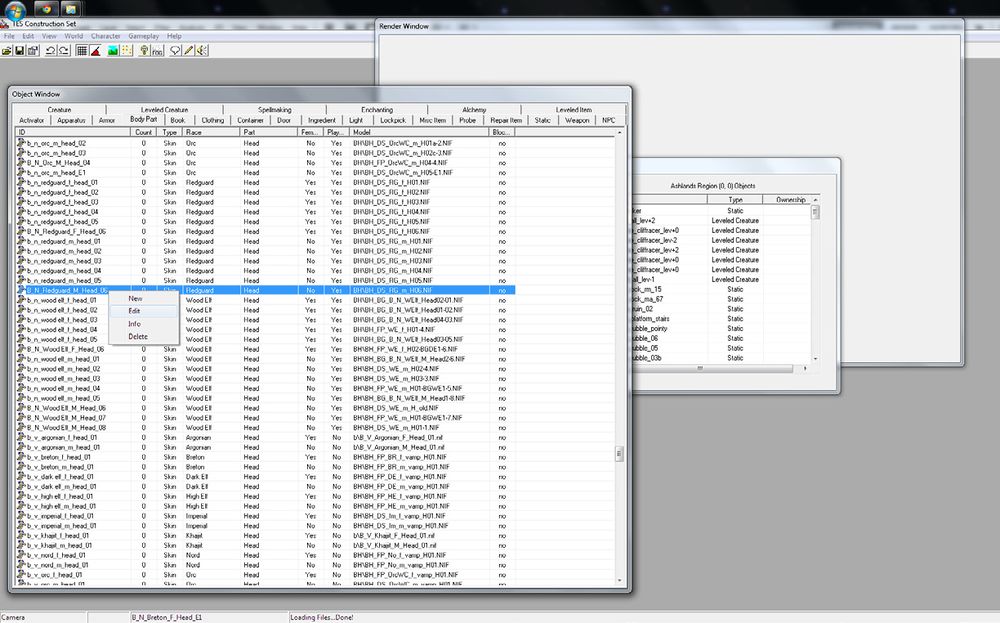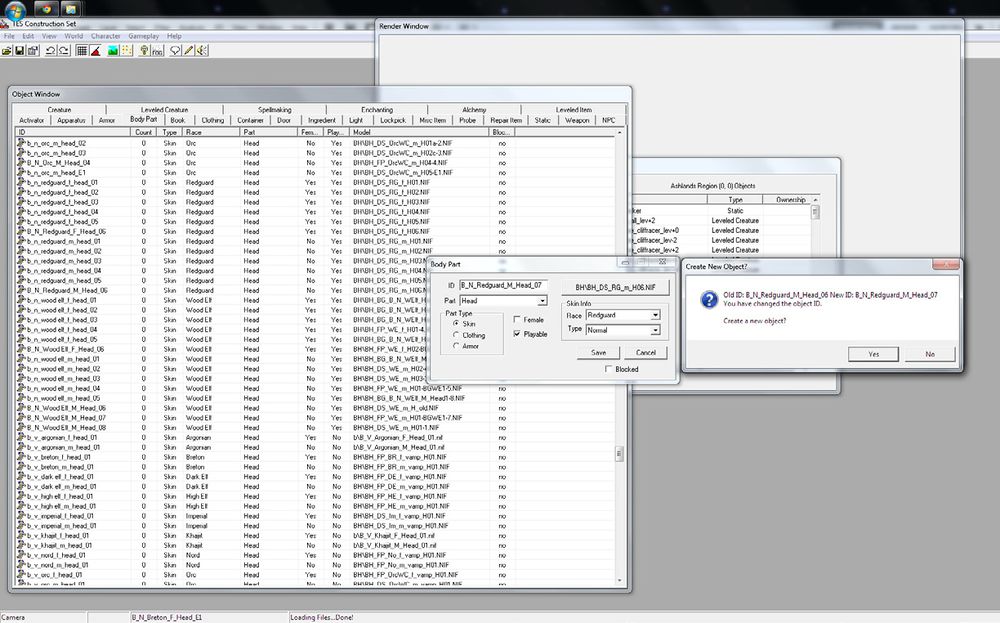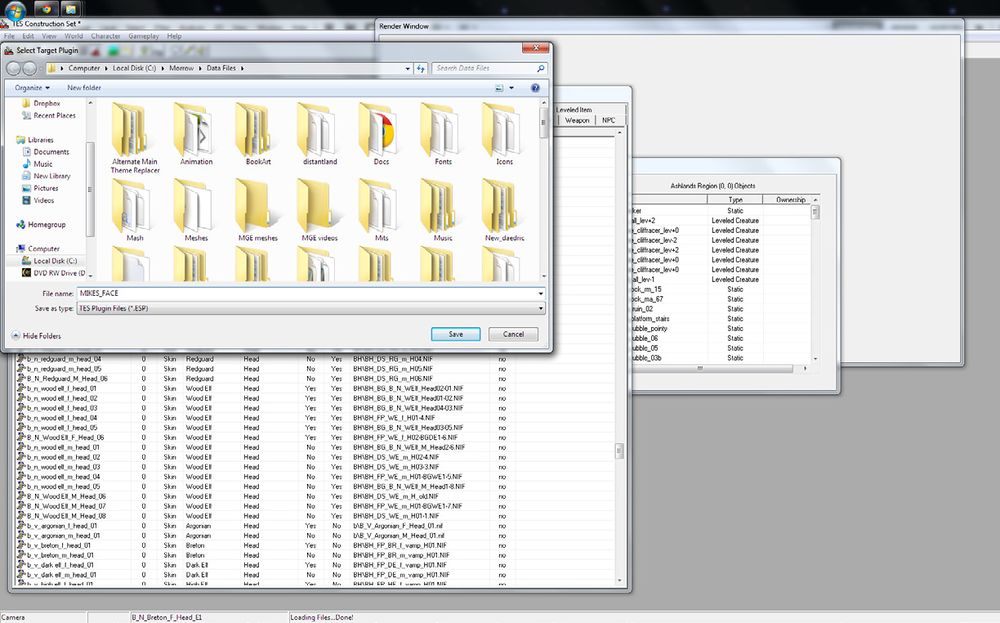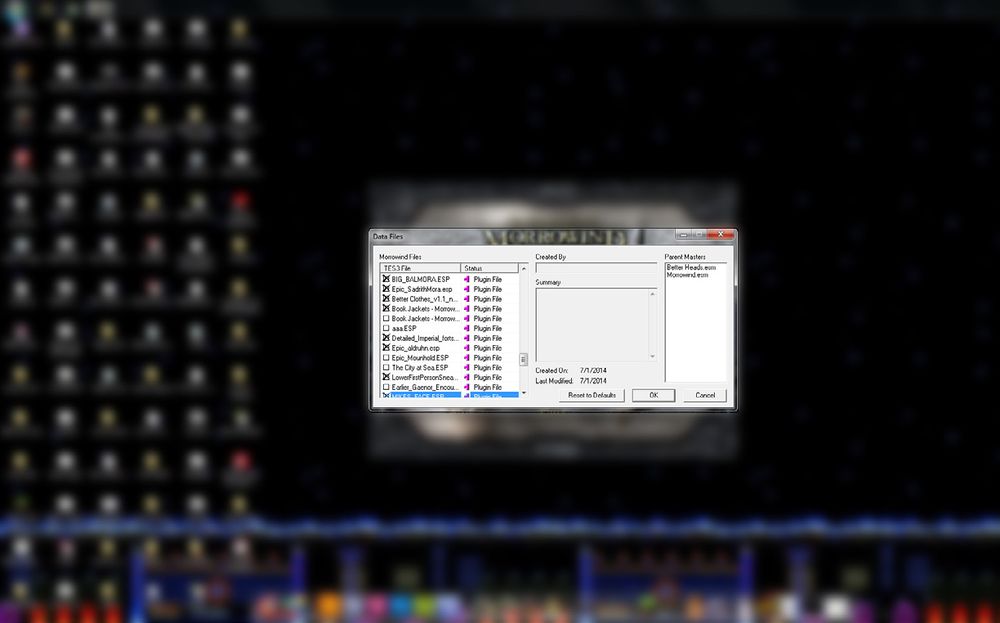Morrowind Mod:Custom Faces
Custom Faces: a "How to" guide for TES III: Morrowind.
By: Mike_and_Ike
Contents
- 1 Opening remarks
- 2 What you will need
- 3 Getting started
- 4 Nifskope editing: finding file paths
- 5 Windows editing: finding file paths
- 6 Photoshop: opening your new texture
- 7 Photoshop: measuring the face
- 8 Photoshop: placing your face
- 9 Photoshop: erasing the edges
- 10 Nifskope editing: updating the file path
- 11 Photoshop: color correction
- 12 Photoshop: dodge brush
- 13 Photoshop: flatten and save
- 14 Nifskope editing: final preview
- 15 Construction set: activate your data files
- 16 Construction set: the object window
- 17 Construction set: the body part tab
- 18 Construction set: open a preexisting head part
- 19 Construction set: save your mod
- 20 Game launcher: activate your mod
Opening remarks[edit]
Hi there, My name is Mike. I've been playing Morrowind since it came out in 2002 for the Xbox. Since then, I've also been growing as a digital artist and more recently, decided to fuse my skills with modding. You might have seen my mods such as Skyrim UI for Morrowind, The Epic Cities Mods, Better Daedric Blades and Dwemer Metal Ruins. Over the course of my learnings, I've sought out YouTube videos, forum discussions and Wiki pages in order to learn how to make the things I've made today. With that in mind, I've created this guide and hope it contains more than enough information so you never feel lost — something that was very common when I was learning to mod — providing visual aids every step of the way. My hope is that with a few tools and tips from this guide, you can make your own custom character in Morrowind.
Good luck!
What you will need[edit]
- Morrowind game launcher. This is the little menu before you start Morrowind. You'll be using the launcher specifically to turn on a custom mod you will make in this guide which enables your face in-game.
- Morrowind construction set. This program allows you to create unique and original content for Morrowind. This is one of the tools the developers used to put the game together.
- Nifskope. This program allows you to view and slightly manipulate 3D objects (known as .NIF files) for Morrowind and later Bethesda titles like Oblivion and Skyrim.
Pick one:
- Adobe Photoshop. This is a digital rendering program that allows everything from photo manipulation to digital painting. There is a 30 day free trial for Photoshop on their website. This guide uses Photoshop.
- GIMP. GIMP is a free alternate to Adobe Photoshop.
Getting started[edit]
When creating your first custom character, you need to keep a few things in mind:
Which head mod am I using? (Better Heads, MacKom's Heads, etc..)
This is very important as it will affect everything from where to find 3D models and textures as well as creating a mod that properly adds your head to the game.
What race do I want to be?
Figuring out what race you'd like to make ahead of time will save you a few headaches once you get into the Construction Set. It will also help you find the correct textures to work with.
What kind of shaped head is it?
Depending on what shape of head you choose, your original face may distort a bit. Look at all the race's heads very closely and figure out which head works the best for you. Even if you want a Dark Elf shaped head on a Redguard, it's just a matter of retexturing it!
Once you've figured all this out, we're ready to get started. I'm going to be making a Redguard for this guide. I'm also using the Better Heads Mod.
Go to your Morrowind/Data Files/Meshes/BH folder. Find and duplicate the head mesh (.NIF) of the race you want to play as. You may have to go through a different file names by opening them with Nifskope if you don't understand the file format. I'm going to choose a Redguard.
NOTE: This folder might vary depending on the head mod you're using. If you're not 100% sure which mod you're using, check your mod list and then either find the contents of that mod from when you downloaded it or re-download the mod and find out the file paths that way.
Rename it to something else. I chose the next following number (07) to make it easy and organized for future steps.
Nifskope editing: finding file paths[edit]
Open your newly named file in Nifskope. You'll be referring back to it constantly as you make little tweaks or edits in Photoshop or GIMP.
Click directly on the head and start opening the drop down menus under NiTriShape and then NiTexturingProperty until you find 6NiSourceTexture. Next to it is a file path pointing to the texture (.DDS) that skins this 3D head. Highlight and copy that entire file path (Control + C)
Windows editing: finding file paths[edit]
Find that file on your computer. (Paste it into your search bar in your Windows Start Menu.) Once you've found out the name of the texture, find it in your textures folder and duplicate and rename it just like you did with the NIF.
Tada! If you've installed the DDS plug-in correctly for Photoshop or GIMP, go ahead and open that newly duplicated texture file (.DDS) up.
NOTE: I will be using Photoshop for the remainder of this guide. Because the interfaces are similar, GIMP users should have no problem following along.
Photoshop: opening your new texture[edit]
Make sure when loading your textures, your settings are the same as the ones below. Most importantly, do not load Mip Maps.
Here's the texture for the head.
OPTIONAL: If you're interested in getting a higher resolution head. At the top menu, select Image > Image Size. In the first two fields you might see numbers like 256 x 256 or 512 x 512. My suggestion would be to crank it up to 1024 x 1024 or even 2048 x 2048 if you're going to be importing a really high resolution file.
Photoshop: measuring the face[edit]
Let's start measuring out the face.
Using the rulers (Control + R — highlighted in yellow) drag out some horizontal lines measuring the width and height of each eye and the lips.
Here is the finished result. Doing this correctly should naturally frame the nose.
Now we're ready to place in our custom image!
Photoshop: placing your face[edit]
When choosing an image, it's best if the subject is facing head-on and if their expression is more or less neutral. Even facial lighting is good, but don't worry about color accuracy for now.
Go to the top and select File > Place. Scale your image down until the eyes and mouth fit the appropriate places. Once you're happy with the way it fits, press [Enter] to apply the placement.
Photoshop: erasing the edges[edit]
Time to do some erasing! Get your eraser brush tool, select a small brush with soft edges. Now, slowly and carefully begin to erase the background, hair and other unnatural features that were not present in the original texture.
Go to Layer> Flatten and save the file with the default file settings. INSTANTLY UNDO THIS (CONTROL + Z) until you see two separate layers (in your layer panel on the right) again.
Nifskope editing: updating the file path[edit]
Let's see what it looks like in Nifskope now! Go back to Nifskope. Remember that file path I told you to copy earlier? Click on the purple gear next to it and select your new texture.
And there you have it! We've implemented a new texture onto a 3D head! Be sure to go to File > Save at the top of Nifskope and save your changes. You only have to do this once.
SUPER IMPORTANT NOTE: Whenever you want to see an update in Nifskope, you must flatten your file in Photoshop/GIMP and save. It is incredibly important that after saving, you undo the flattening process so you can keep manipulating your custom face.
Photoshop: color correction[edit]
As you can tell, the image I've chosen is a lot more desaturated and paler than the dark skinned and vibrant complexion of the Redguard. We match the skin colors by using the Hue/Saturation tool.
At the top menu go to Image > Adjustments > Hue/Saturation. Use the Hue slider to get the right color balance, use the Saturation slider to get the right richness of color and use the Lightness slider to darken or brighten the image.
Here is the end result with the settings I used:
Photoshop: dodge brush[edit]
If things like the eyes get too dark in the process, you can use the Dodge Brush (which is a lightning brush) to brighten them up. I've done that with the eyes.
Photoshop: flatten and save[edit]
Let's do one last save and preview it in Nifskope again.
Nifskope editing: final preview[edit]
Here's the result. As you can see, my facial features have been stretched based on the geometry of the mouth.
OPTIONAL: You can experiment with different head shapes simply by opening them up and editing their textures like you've done up to this point. If you need a Redguard texture but you're working with a Dunmer texture, simply find one, open it up and copy + paste the entire thing into the one you're working in.
Construction set: activate your data files[edit]
Okay! We're almost done. Time to open up the Morrowind Construction Set.
Once you open it, go to File> Data Files...
A pop up should come up, showing all the mods that are in your Morrowind/Data Files Folder. Turn on Morrowind.ESM and, if you're using any head packs (like Better Heads), turn that on too!
Construction set: the object window[edit]
In your object window (left) click on the Body Part (blue) tab.
Construction set: the body part tab[edit]
Quickly organize the list by clicking on Part (yellow).
Construction set: open a preexisting head part[edit]
Scroll down the part list until you get to the Head section. Once you're there, look all the way to the left to the ID column. Remember the name of the NIF you duplicated [[Tes3Mod:#Getting started|at the beginning]]?
You should find it there. Right click on it and select Edit.
Once you've clicked "Edit" a menu should pop up. Rename the Body Part's "ID" (red) to something similar to the way you've been naming all your duplicate files.
Next, click on the button to the right of it (yellow) and locate the duplicate 3D head (NIF) that you've made and have been updating. Once you've done that, click on "Save" and a warning menu should come up. Select Yes.
Construction set: save your mod[edit]
Finally, go to File > Save. Name your mod (I've called mine MIKES_FACE), click "Save" and close the Construction set.
It's time for the final step.
Game launcher: activate your mod[edit]
Open up your Morrowind Game Launcher. The splash screen should come up. Click on Data Files and you will see your mod list containing all the mods you have in your Morrowind/Data Files Folder. Scroll to the bottom of the list and find your new mod. Click the check box to turn it on. Select "OK" and start the game.
Create a new character (or use the player->enableracemenu console command), select the correct race and cycle through the presets until you see your face.
You're done. Congratulations! Now go deliver that package to Caius Coscades!